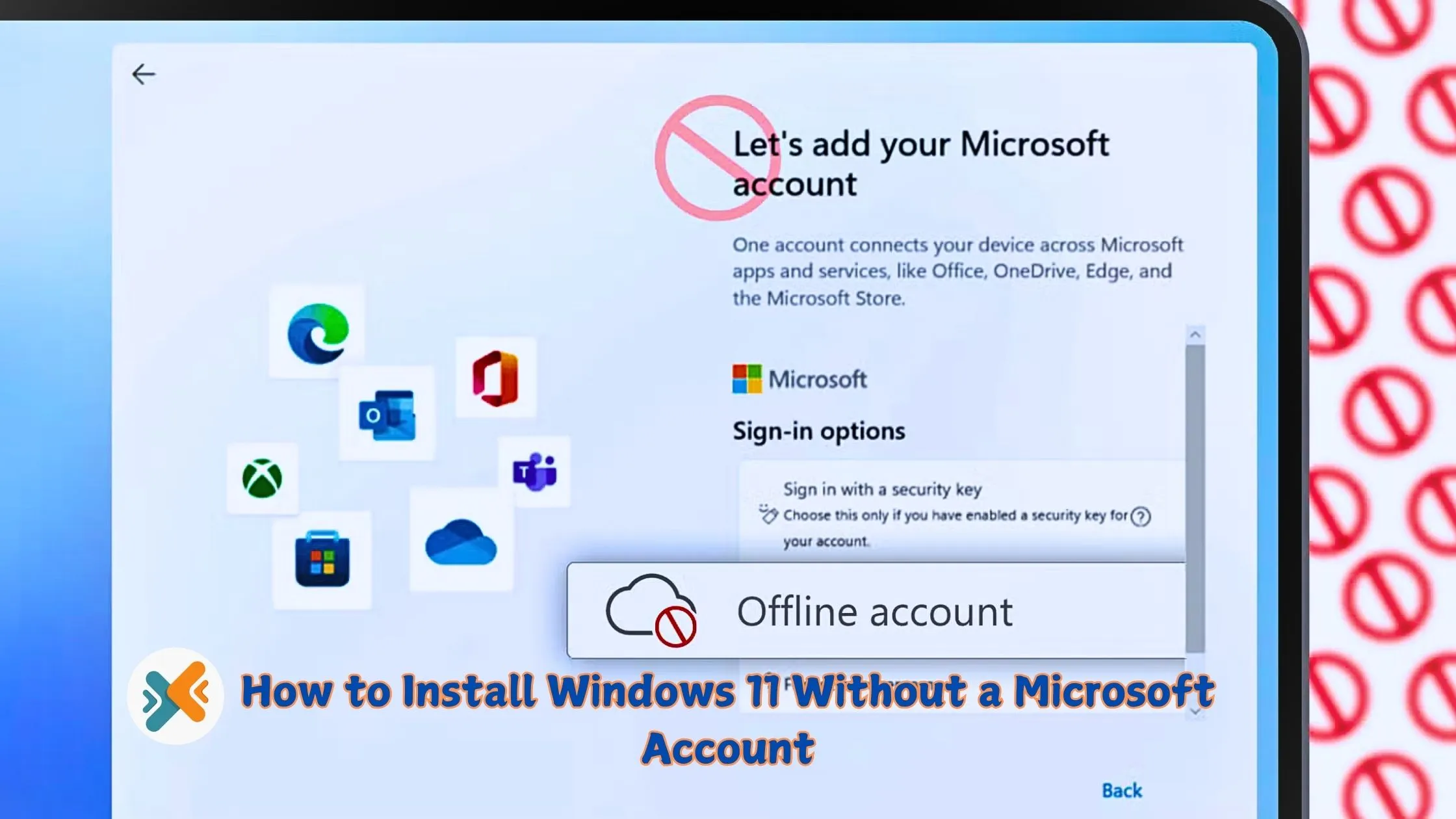As you set up Windows 11, you’ll quickly notice that Microsoft strongly encourages users to sign in with a Microsoft account. This account syncs settings, data, and more across devices, offering a seamless experience. However, not everyone wants to use a Microsoft account for various reasons, including privacy concerns or simply preferring a local account for basic computing.
In this guide, we’ll show you Steps to Install Windows 11 Without Using a Microsoft Account, ensuring you have a local account setup. Whether you’re trying to avoid syncing personal information with Microsoft servers or just prefer the classic approach of local accounts, this article will walk you through every step. We’ll also explain how to create a Windows 11 install disk that allows you to bypass the Microsoft account requirement.
Read More:
- Samsung Galaxy S25 Ultra Release Date & Features
- iPhone 16 Pro Drop Test Results: The Risks of Ultra-Thin Bezels
- Samsung Galaxy S25: The Future of Smartphones
Why You Might Want to Install Windows 11 Without a Microsoft Account
Before we begin, it’s important to understand why some users choose to install Windows 11 without a Microsoft account. Here are some reasons:
1. Privacy Concerns
Many users worry about their personal data being synced to the cloud when using a Microsoft account. By using a local account, all your data stays on your device, allowing for more control over your privacy.
2. Avoiding Unnecessary Features
Some features like OneDrive, Cortana, and syncing settings across devices require a Microsoft account. If you don’t use these services, a local account will help you avoid the unnecessary features.
3. Faster Setup
Using a local account removes the need to sign in with a Microsoft account, speeding up the setup process. This can be particularly useful when setting up multiple devices.
4. Offline Accessibility
Local accounts don’t require an internet connection to sign in, making them ideal for users who want to work offline or prefer not to rely on Microsoft’s cloud services.
Installing Windows 11 without the need for a Microsoft account.
Now, let’s get into the practical steps for installing Windows 11 without a Microsoft account. These steps will guide you through the installation process, ensuring you can set up a local account without any hassle.
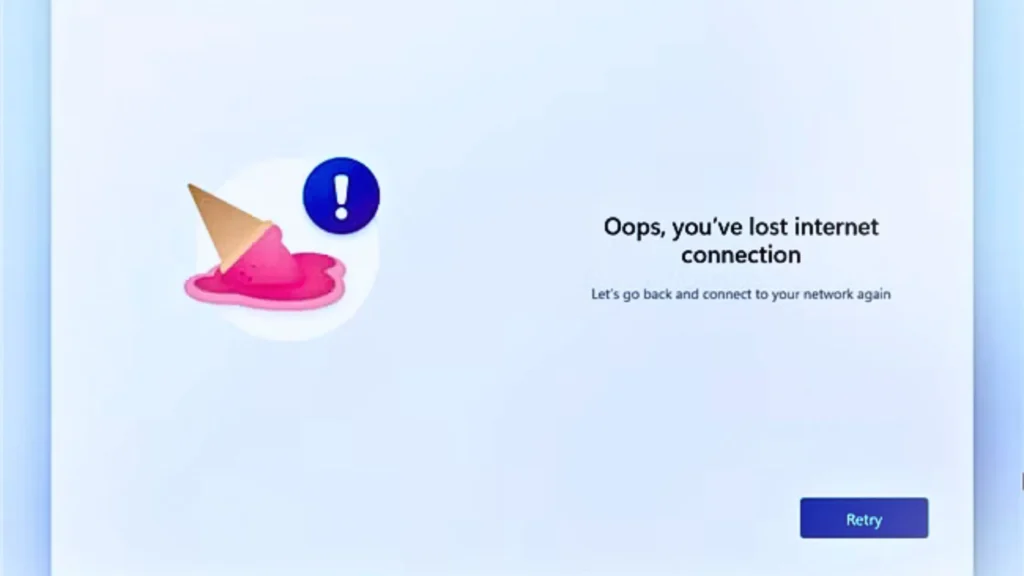
Step 1: Start the Installation Process
- Download Windows 11 Installation Media: Begin by downloading the Windows 11 installation media from the official Microsoft website. You can either use the Media Creation Tool or download an ISO file to create a bootable USB drive.
- Boot from the USB Drive: Insert your bootable USB drive into the PC you want to install Windows 11 on. Restart the PC and select the USB drive as the boot device in the BIOS or UEFI settings.
- Select Your Preferences: Choose your language, region, and keyboard layout. Then click Next to continue.
- Click Install Now: When prompted, select Install Now to begin the installation process.
Step 2: Disconnect from the Internet (Optional but Recommended)
One of the easiest ways to install Windows 11 without a Microsoft account is to disconnect from the internet. Microsoft’s setup process will usually ask you to sign in to a Microsoft account when you’re connected to the internet, but without an internet connection, you will have the option to create a local account.
- Disconnect from the Internet: Unplug your Ethernet cable or disable Wi-Fi to ensure that you are not connected to the internet.
- Proceed with Setup: Continue with the setup. Windows 11 should eventually prompt you to create a Microsoft account. Without an internet connection, it will offer you the option to create a local account instead.
- Create Your Local Account: Enter a username for your local account and, if desired, set a password. You will now be able to bypass the Microsoft account setup and continue the installation.
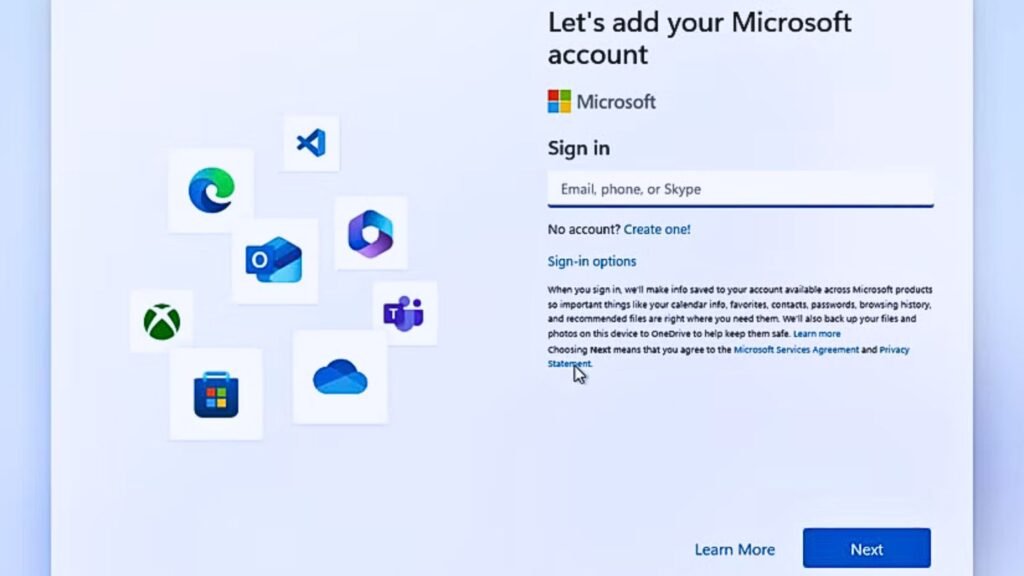
Step 3: Create a Local Account (If No Internet Connection)
Once you’re disconnected from the internet, Windows 11 should automatically prompt you to create a local account. Here’s how to set it up:
- Choose Offline Account: Windows will ask you to sign in with a Microsoft account. Click on Offline Account instead of proceeding with the Microsoft account setup.
- Enter Username and Password: Choose a username and password for your local account. You can skip the password if you prefer, but it’s recommended to set one for security.
- Complete the Setup: Once the local account is created, complete the rest of the installation process by following the on-screen instructions.
Step 4: Alternative Method – Bypass Microsoft Account with Fake Email
If you don’t want to disconnect from the internet or face any issues with the offline account method, you can bypass the Microsoft account setup by entering a fake email address.
- Enter a Fake Email: During the Microsoft account login process, input a fake email address like test@outlook.com or any other random string of characters.
- Error Message: Windows will return an error message, indicating that the email is invalid. It will then prompt you to create a local account instead.
- Create Your Local Account: Follow the prompts to set up your local account.
Step-by-Step Guide to Making a Windows 11 Installation USB That Skips Microsoft Account Setup
If you’re planning to install Windows 11 without a Microsoft account on multiple devices, creating a customized installation disk can save you time. By modifying the Windows 11 install disk, you can set it up to automatically bypass the Microsoft account login.
Step 1: Download the Windows 11 ISO File
- Download the ISO: Go to the official Windows 11 download page and select Download Windows 11 to obtain the ISO file.
- Use a USB Drive: Insert a USB drive (8GB or larger) into your PC. Utilize the Media Creation Tool to generate a bootable USB drive containing the Windows 11 installation files.
Step 2: Modify the Installation Disk
You can modify the installation disk to ensure that a local account is created automatically by editing the unattend.xml file. Here’s how:
- Extract the ISO: Use software like 7-Zip or WinRAR to extract the contents of the Windows 11 ISO file to your USB drive.
- Edit the Install Files: Navigate to the Sources folder on the USB drive and look for the install.wim file. Open it using an image editing tool like GImageX or DISM.
- Modify the Unattend File: Add the following code to the unattend.xml file to create a local account automatically:
xml
<LocalAccount>
<Password>
<Value>YourPassword</Value>
<PlainText>true</PlainText>
</Password>
<Description>YourUsername</Description>
<Name>YourUsername</Name>
</LocalAccount>
4. Save Changes: Save the modified file and use this disk for installing Windows 11. The local account will be created during the installation process, skipping the Microsoft account setup.
Benefits of Setting Up Windows 11 Without Using a Microsoft Account
While a Microsoft account offers benefits like syncing across devices, using a local account has several advantages:
1. Enhanced Privacy
By not connecting to Microsoft’s servers, you avoid uploading your personal information to the cloud. Your data stays private and remains on your device.
2. Faster Setup
A local account doesn’t require internet access or syncing, which can make the setup process faster and smoother.
3. Control Over Features
Without a Microsoft account, you’re not automatically enrolled in Microsoft’s ecosystem (like OneDrive and Office 365), allowing you to manage what features you want to use.
4. Offline Usage
Local accounts allow you to use your computer without needing a persistent internet connection, ideal for those who prefer offline operations.
Conclusion
Installing Windows 11 without a Microsoft account is straightforward and offers multiple benefits, such as enhanced privacy, control over features, and a faster, offline setup. By following the steps outlined in this guide, you can easily create a local account and skip the Microsoft account requirement during installation.
Whether you’re setting up a single device or multiple systems, creating a customized installation disk can streamline the process even further. Say goodbye to Microsoft account prompts and enjoy a Windows 11 experience tailored to your preferences.
FAQs
How do I install Windows 11 without a Microsoft account?
To install Windows 11 without a Microsoft account, disconnect from the internet during the setup process or use a fake email address to bypass the Microsoft account requirement.
Can I switch to a Microsoft account after installation?
Yes, you can always switch to a Microsoft account later by going to the Settings app and signing in with your Microsoft account.
Why does Windows 11 require a Microsoft account?
Microsoft encourages users to sign in with a Microsoft account to enable syncing of settings, apps, and files across devices. However, this requirement can be bypassed with the steps mentioned in this guide.
Can I still use Microsoft Store and OneDrive with a local account?
Yes, but you will need to manually sign in to these services if you want to use them with a local account. However, they won’t be integrated with your system as seamlessly as they would with a Microsoft account.